How To Install Lightroom Presets On Mobile
How To Download & Install Lightroom Mobile Presets
If you desire a faster way to edit photos, presets are a slap-up option. The only trouble is, how do you install presets into Lightroom Mobile? Whether you've created your own presets in Lightroom Desktop or recently purchased LR mobile presets online, it's not immediately clear how to bring them into the app.
Luckily, there are several ways to install presets into Lightroom Mobile, with and without the need for a desktop calculator.
To install a new preset into Lightroom Mobile, import the presets DNG file into the app. Once imported, bring them into the Edit Module, and so create a new preset. You can exercise this by clicking the 3 dots in the upper right corner of the screen and selecting "Create Preset." This will save the DNG file adjustments as a new preset that can be later applied to other images.
In this tutorial, I'll walk you through the steps to download any preset in Lightroom Mobile. Whether you're using the costless version or are a subscriber of the Adobe Creative Cloud, the options you have are a fleck dissimilar.
To commencement things off, allow's showtime talk over how to install Lightroom Presets without the demand for a desktop. Subsequently, we'll talk about a slightly easier option if y'all already subscribed to the Creative Deject and have a few presets you desire to sync between Lightroom CC and Mobile.
Let's get started!
How To Install Lightroom Mobile Presets WITHOUT A Desktop
The following steps are best if you lot're just using the free version of Lightroom Mobile and don't have access to the desktop apps. If yous recently purchased Lightroom Mobile presets online, this will exist the best way to install them as well.
Step 1: Unzip Your Preset File
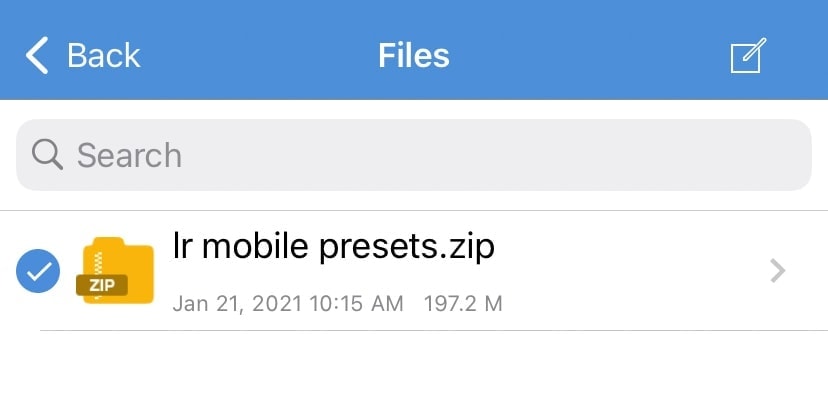
If you've purchased a preset pack, it will be in a Zippo file. On some mobile devices, y'all cannot unzip files without an app. Luckily there are a few great free apps for both iOS and Android.
The app I recommend and use is called iZip. This app is completely free and provides options to save the extracted presets to a specific location.

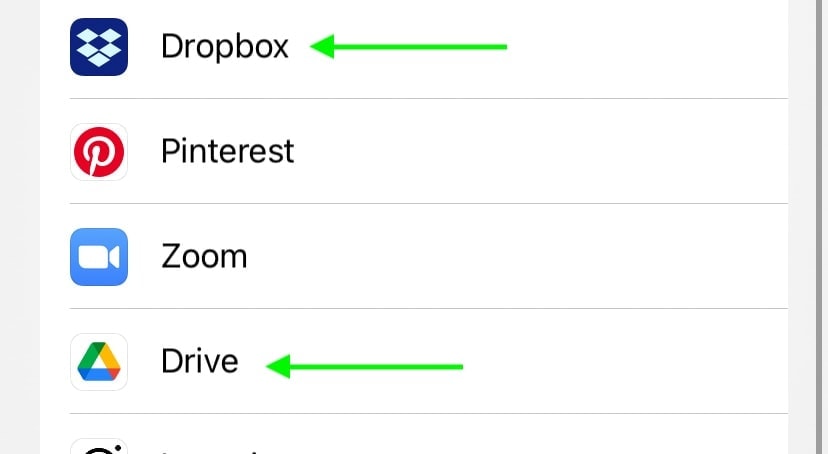
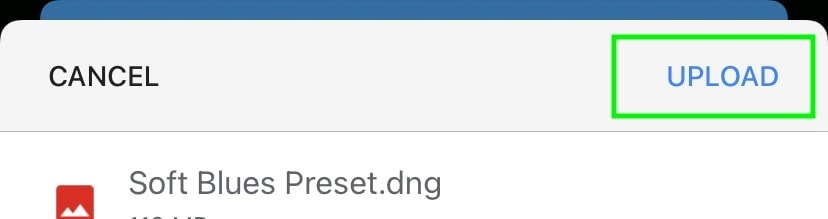
You can download iZip for both iOS and Android hither.
Step 2: Save The Extracted Files To Cloud Storage
After you unzip your file, you lot'll have access to all the DNG files inside. Since near people can't straight save these to the photographic camera gyre, you'll demand to use a cloud storage choice.
There are several free options out in that location, simply the ones I similar to apply are Dropbox or Google Bulldoze.
Each of these options provides plenty gratuitous deject storage for any preset importing needs. Better yet, they're both hands accessible from the Lightroom Mobile app!
Simply create a new binder in your deject storage provider and save all your preset files inside. The goal here is to brand them easily accessible so you can detect them later on.
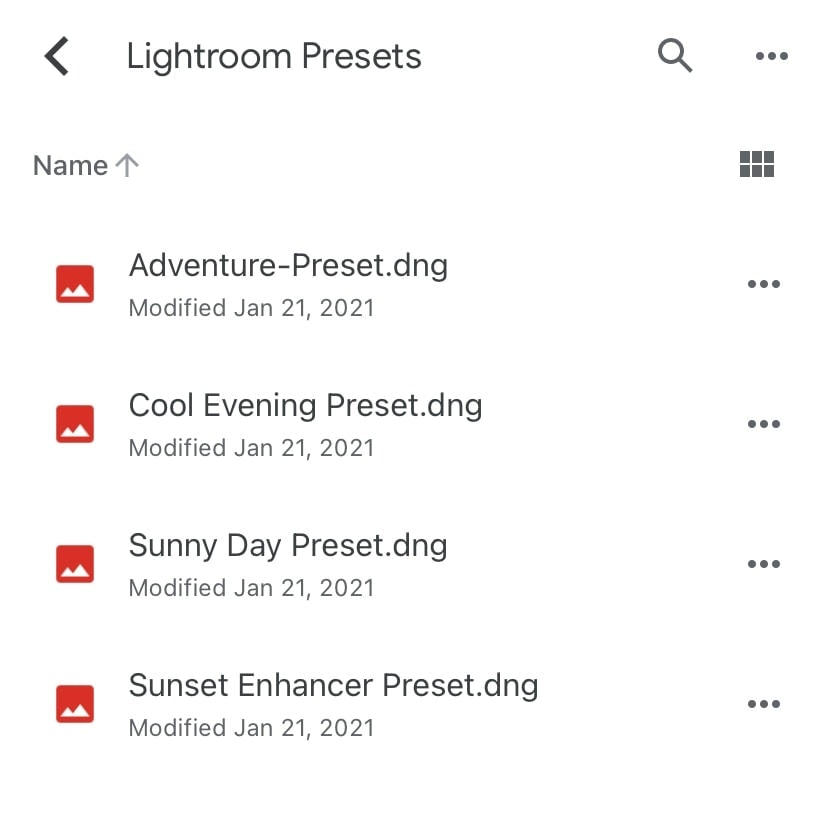
Step 3: Open Lightroom Mobile & Import The DNG Files
Now it's time to bring your presets into Lightroom Mobile. This process follows the same steps every bit importing whatsoever other prototype from your device into the app.
While in the Library Module, select the Add together Photos push button.
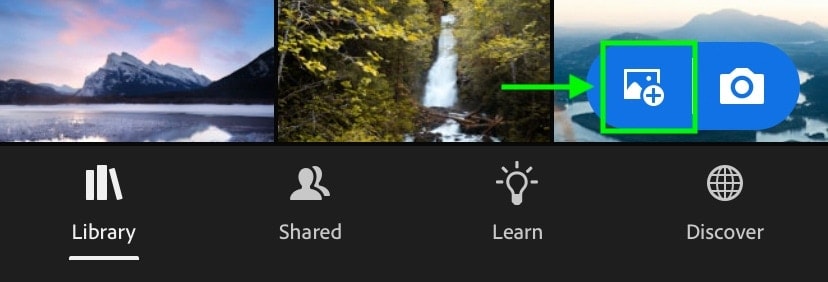
Since the presets are being kept in deject storage, select the "From Files" pick. This allows you to import photos from locations other than your photographic camera whorl.
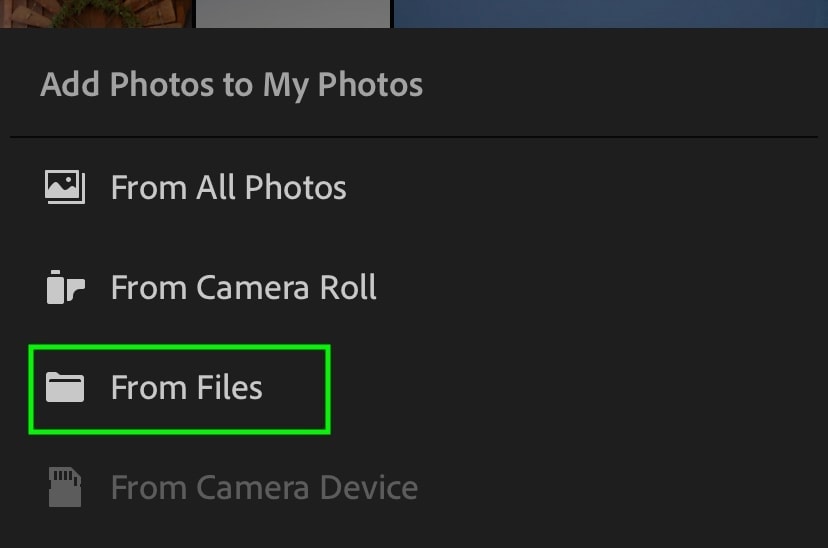
Under the locations tab, select the app y'all've saved your presets to. In this instance, I've saved them to Google Drive, so I'll select Google Bulldoze. Keep in listen that this volition just work if your cloud storage app of option is installed on your device.
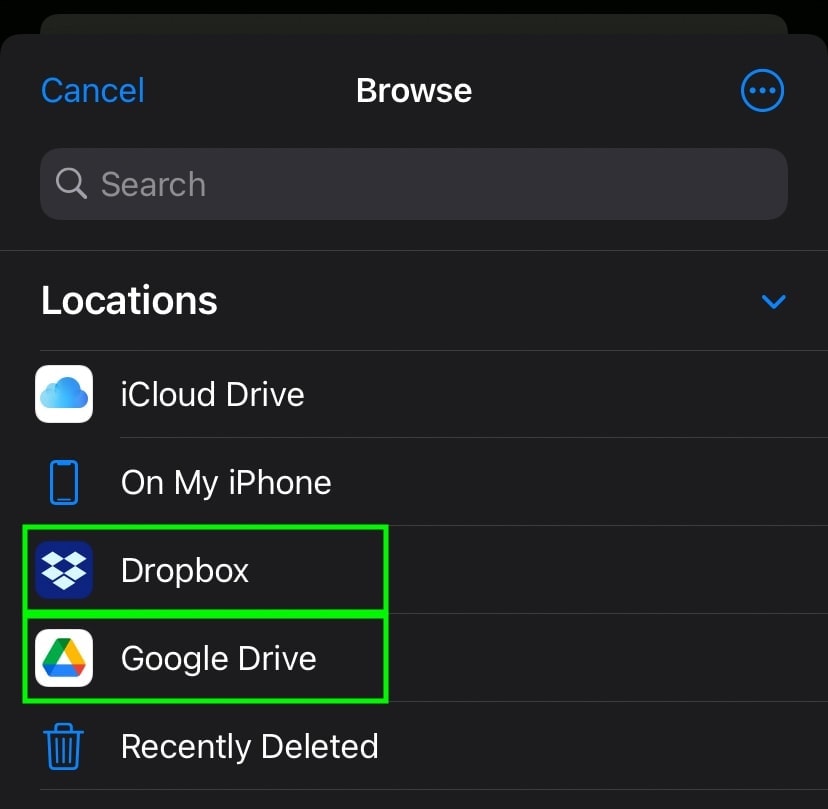
Browsing through your saved files, locate the folder where yous saved the Lightroom Mobile presets.
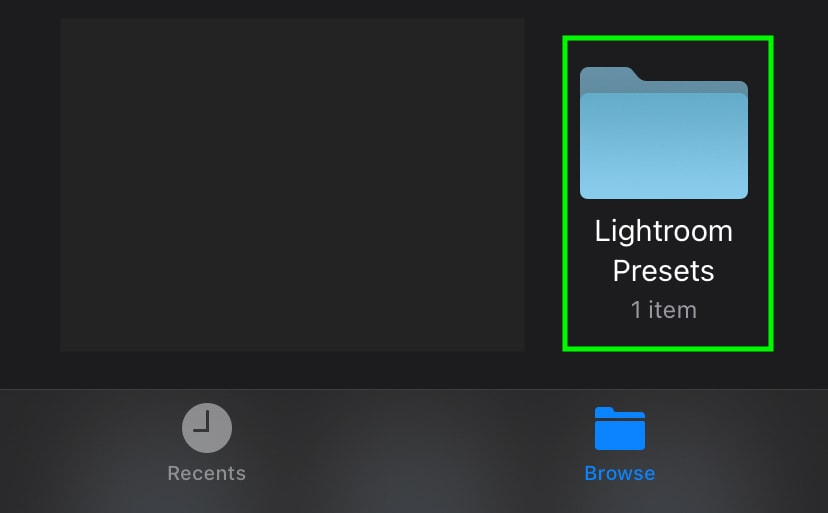
To import a file, click on it to bring it into the app. Now it volition be saved among your other images in your Library.
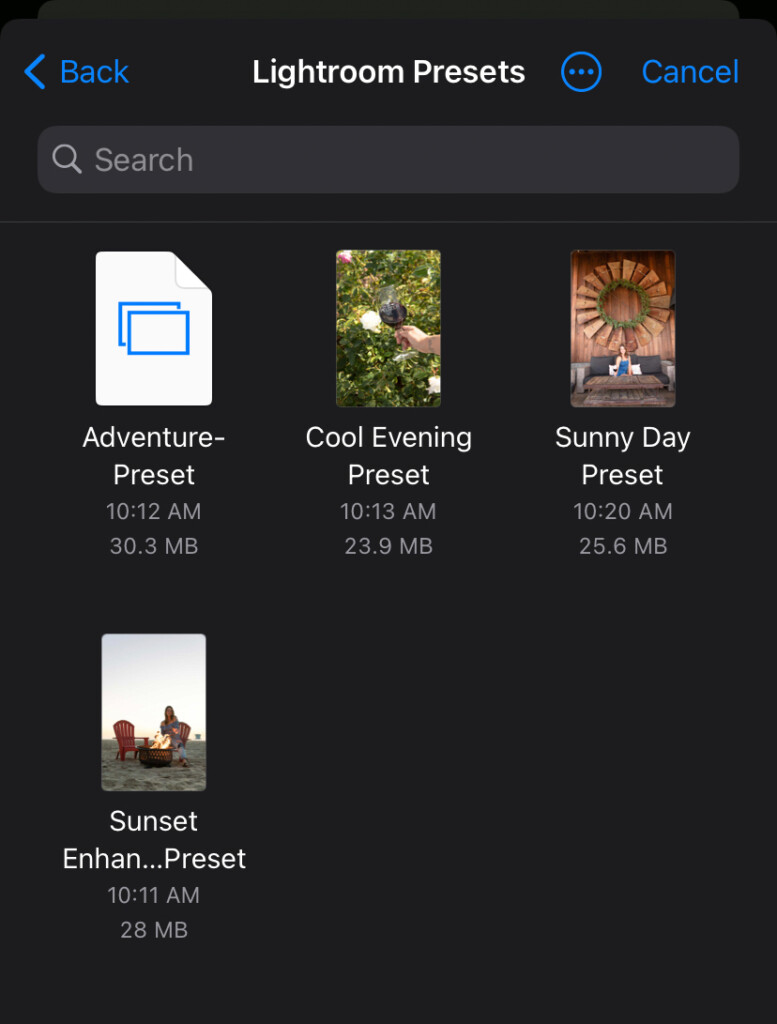
If you desire to import multiple photos, click on the three dots at the superlative of the window and choose "Select." Now y'all can import all of your LR Mobile presets at once.

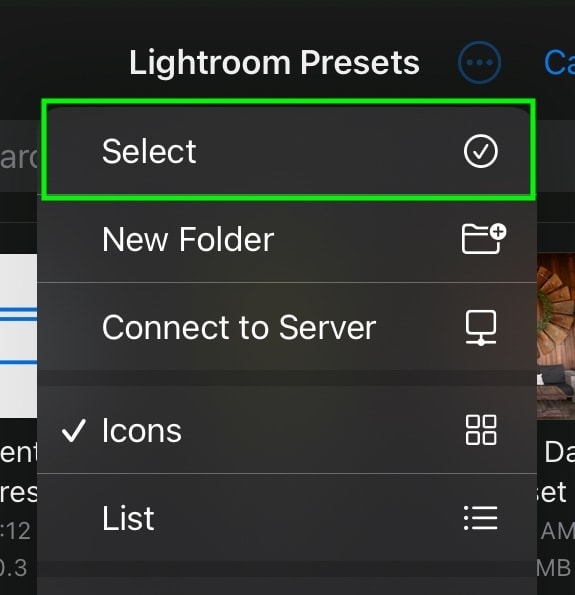
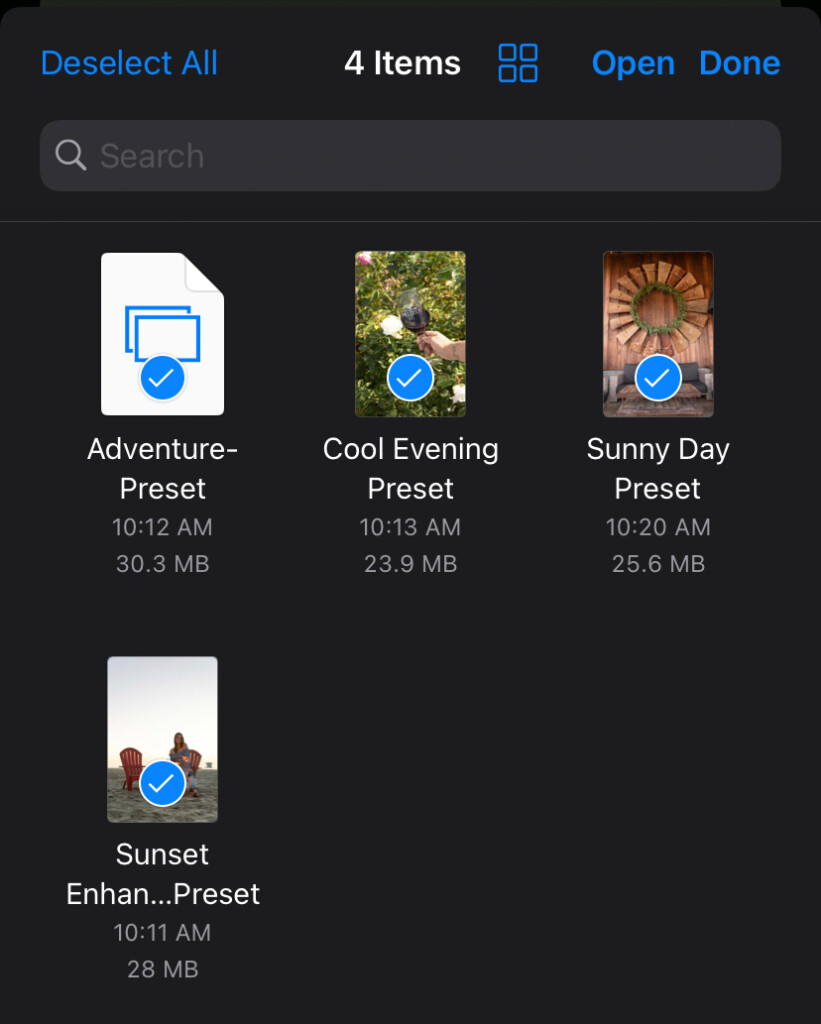
This may vary slightly depending on your device or the cloud storage selection you use. However, most smartphones and tablets will provide some way to select multiple presets for import.
Step 4: Salve The DNG Files As New Presets
With all your preset DNG files imported, select one to open it in the Edit Module.
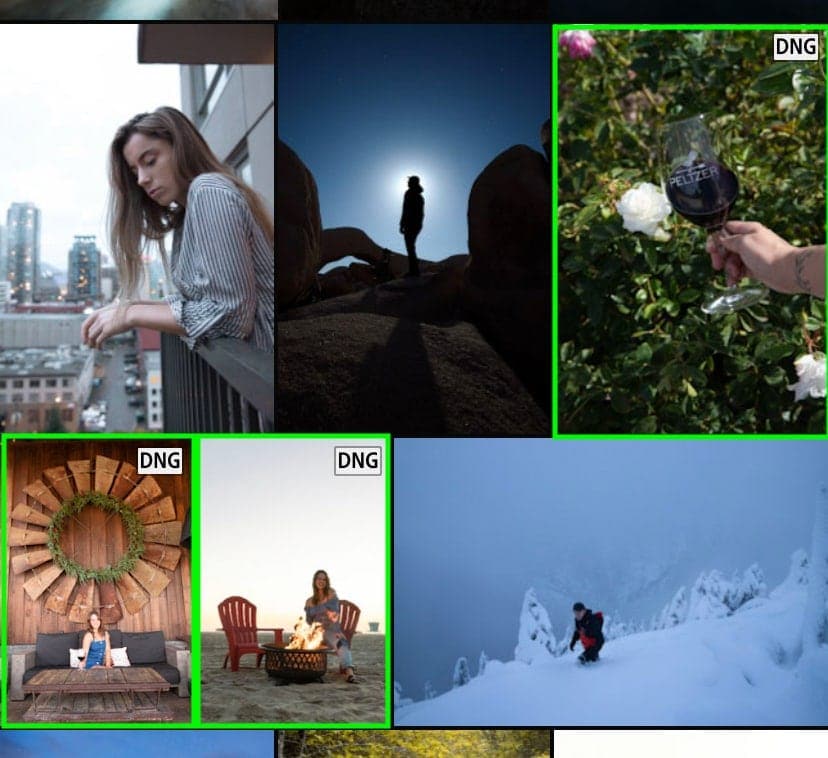
Since these files volition already have the presets applied to them, all you take to exercise is save these adjustments as a new preset to utilize after.
Looking to the upper right corner, click on the icon with the 3 dots.
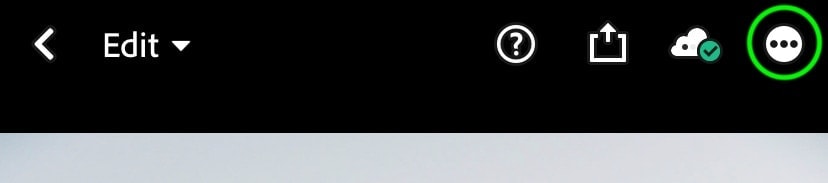
In the new window that appears, select "Create Preset."
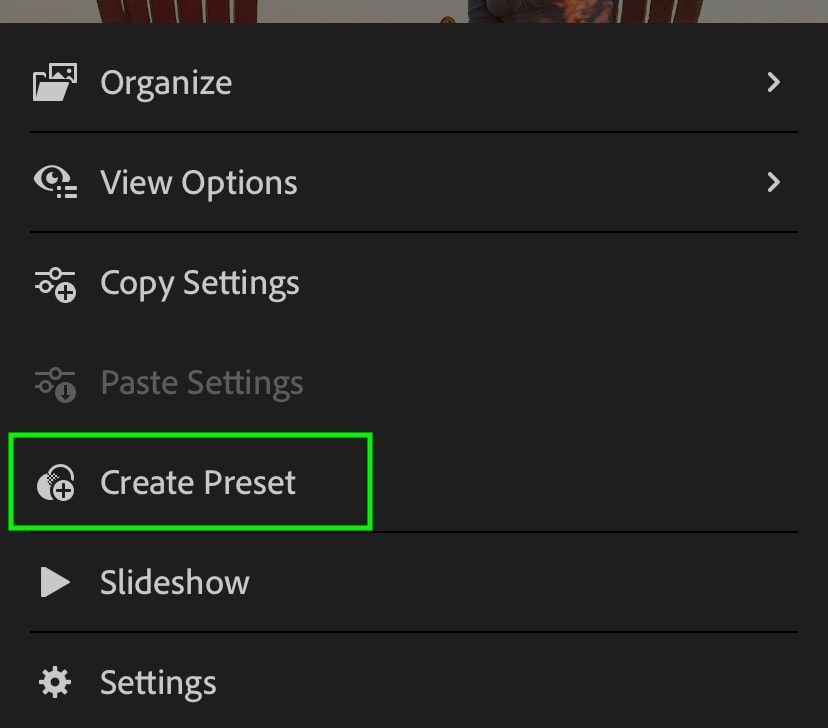
Yous can create a preset name, select where to group it, and what adjustments you lot desire to include.
In almost cases, information technology's best to only select all the adjustment options, so you don't accidentally exclude something from the preset. Once yous're happy, click the checkmark in the upper corner to salve your preset.
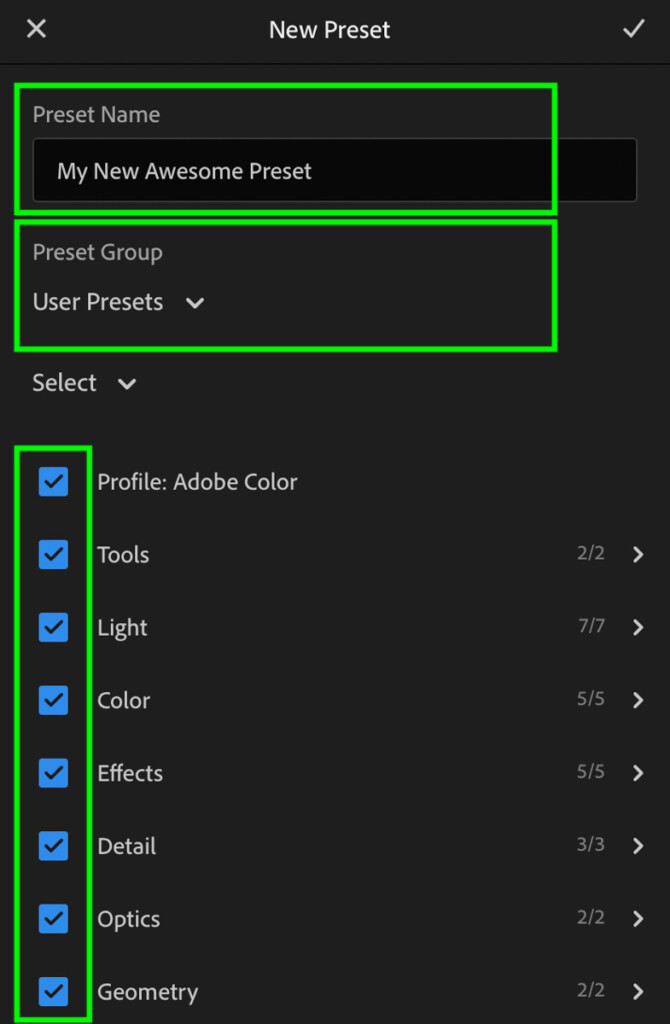
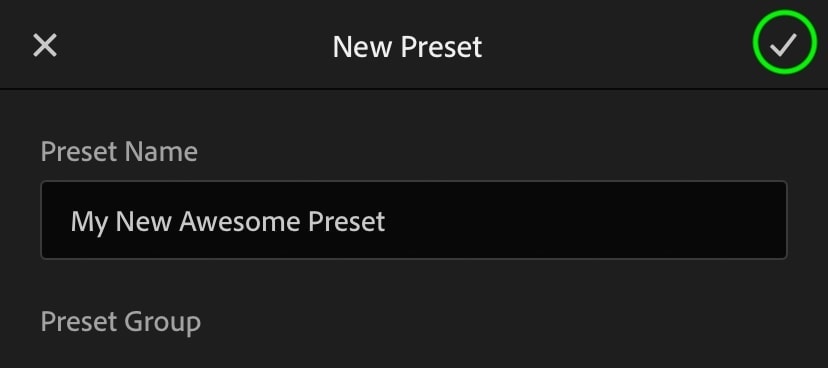
Unfortunately, you'll accept to rinse and repeat these steps with all of the DNG presets you want to install. Especially if you're installing a large preset pack, this might take a scrap of fourth dimension. On the bright side, though, you'll only always demand to do information technology in one case!
Stride 5: Apply Your Presets Onto Other Photos!
Now that all your Lightroom Mobile presets are installed, it's time to get-go putting them to use!
Select a photo yous want to edit and bring it into the Edit Module. Wait through the toolbar until you lot come across the "Presets" option.

Hither you'll detect all your installed LR mobile presets, including the ones you just saved.
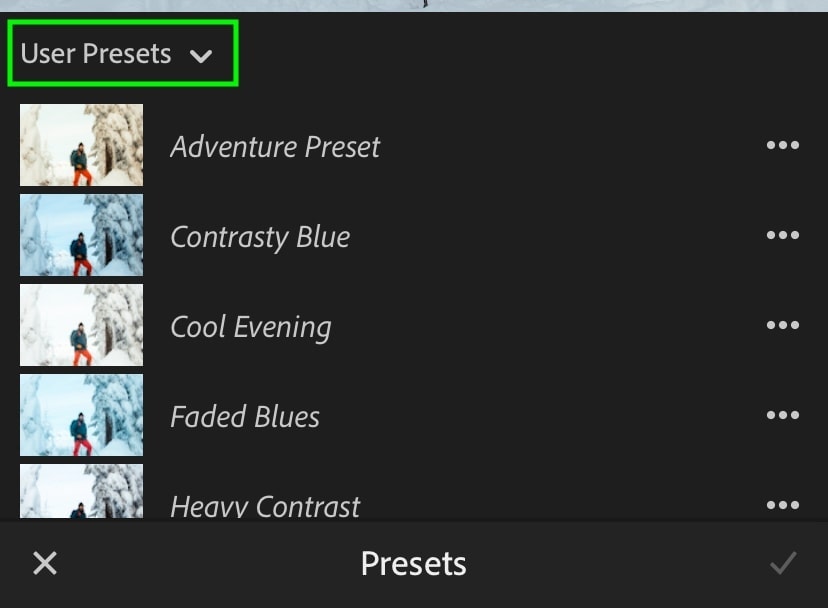
To apply i to a photo, just click on it! In one case y'all're happy with the preset, striking the checkmark to commit to your changes.
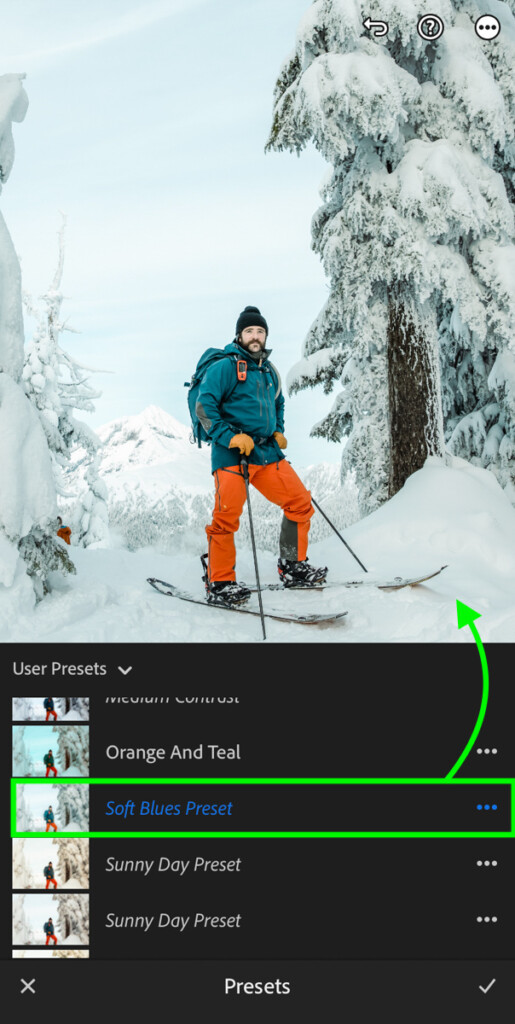

After the preset is applied, yous can brand further edits to your photo as needed. Sometimes a few subtle adjustments are the missing piece to really make a photo popular after applying a preset.
And with that, you can start editing pro-level photos in no time!
How To Sync Lightroom Mobile With Lightroom Desktop
For this secondary option, information technology's significantly faster than the method we just went over. The merely problem is that yous need to be a paid Adobe Creative Cloud subscriber.
With something similar the Photography Plan, for example, you get more tools in Lightroom Mobile and access to Lightroom and Photoshop on desktop.
If you are not subscribed to one of Adobe's plans, this selection volition not work for you lot.
Step 1: Import Profiles & Presets To Lightroom CC
Starting in Lightroom CC, you'll want to ensure that all your presets are imported. Whatsoever you lot have available in Lightroom CC will become available on Lightroom Mobile once syncing is complete.
If you accept new presets you'd like to add, merely go to File > Import Profiles & Presets.
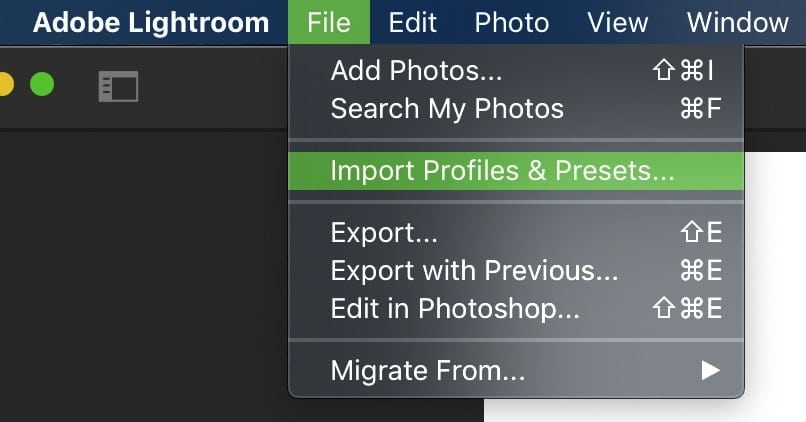
Navigate to the presets saved on your reckoner, and import them into Lightroom CC. When you're working on desktop, preset files volition exist XMP files rather than the DNG's we worked with before.
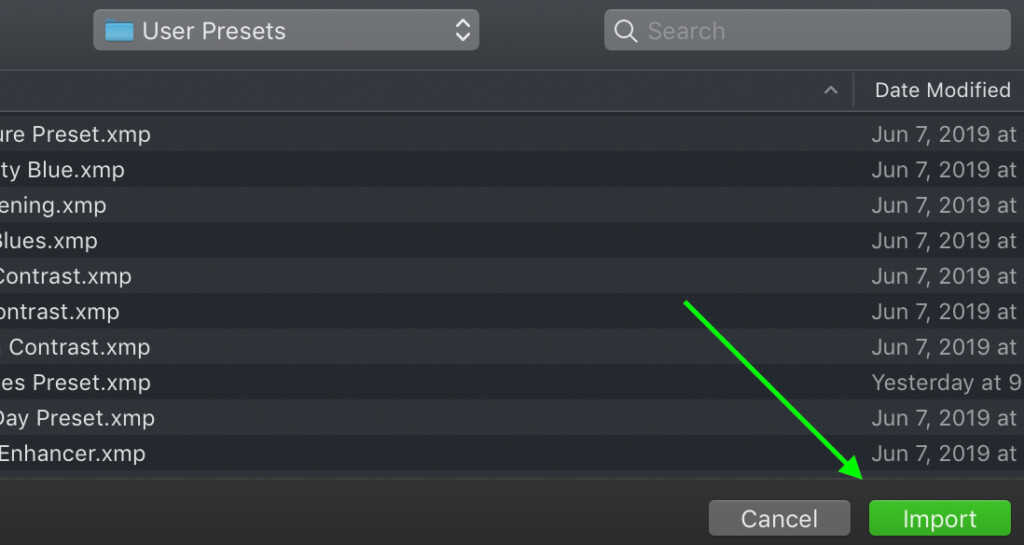
Step 2: Enable Sync
By default, Lightroom CC volition accept sync enabled to other cloud-based Adobe Applications such as Lightroom Mobile.
However, if y'all had paused it in the past, you'll want to enable it again. Clicking on the deject icon in the upper right corner of Lightroom CC, make sure syncing is enabled.
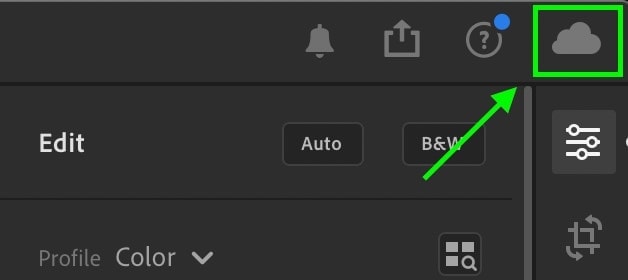
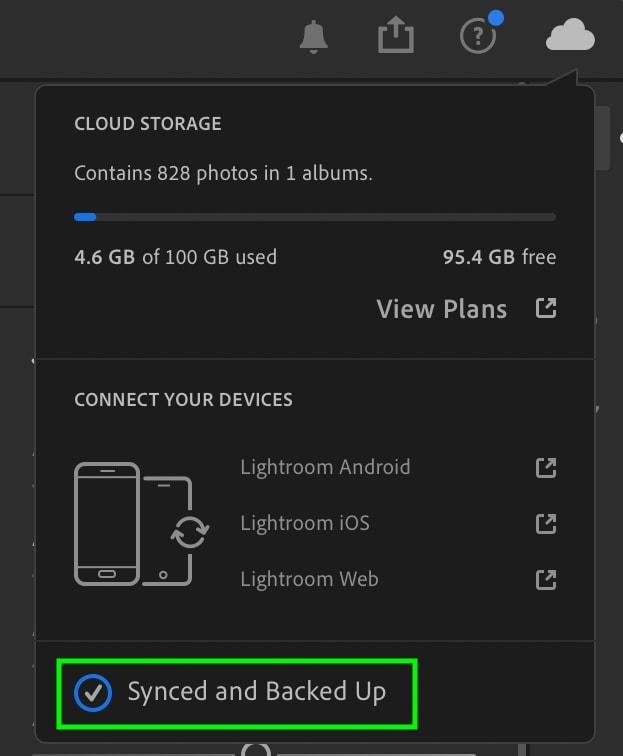
Step 3: Open up Lightroom Mobile
Now that your work is done in Lightroom CC, open upwardly the Lightroom Mobile app on your telephone or tablet.
In the height part of your screen, you'll see the same cloud icon as earlier. Click on it to reveal the syncing options.

Afterward making sure that Lightroom Mobile has syncing enabled, now you only accept to await for the syncing to cease.
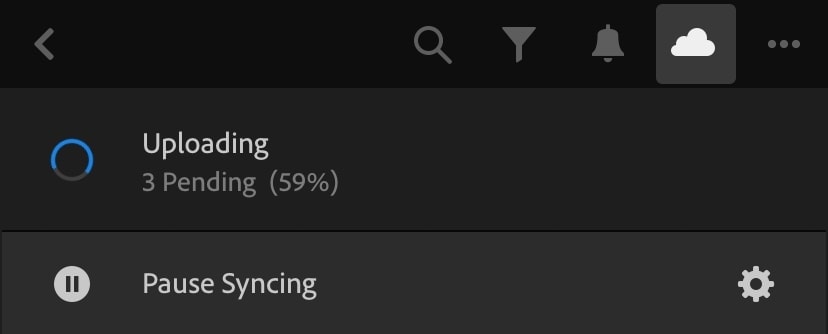
Once information technology's complete, all your profiles and presets from Lightroom CC volition be saved to Lightroom Mobile and accessible through the presets console.
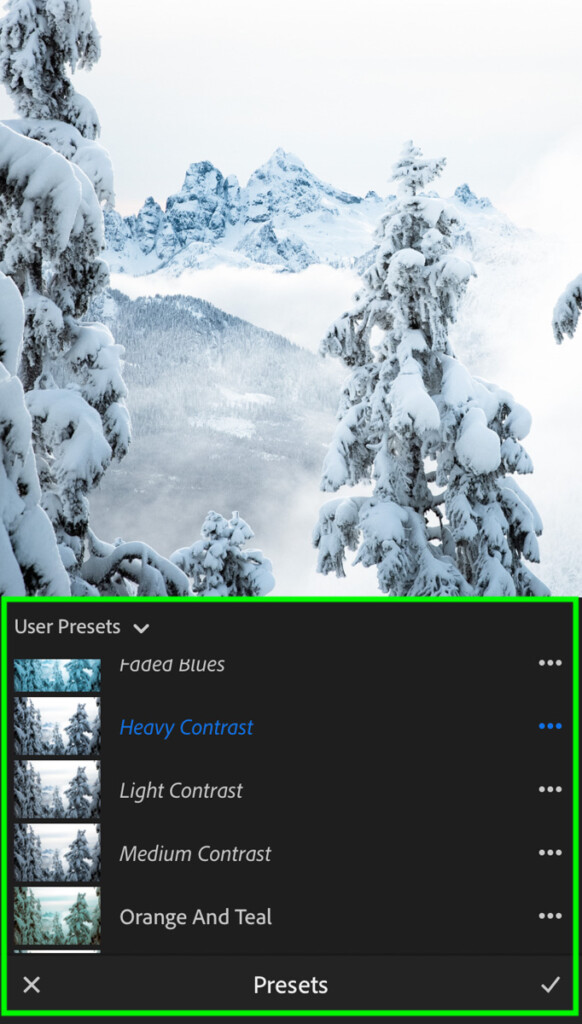
Can You Utilise Lightroom Mobile Presets On Desktop?
You tin can utilize whatsoever Lightroom Mobile preset in Lightroom CC by syncing the two apps. Once synced, all your mobile presets will appear on desktop and can be used correct abroad. This is just available to those subscribed to 1 of the Adobe Artistic Cloud plans that characteristic Lightroom. Otherwise, you lot won't have access to Lightroom CC, therefore making information technology incommunicable to sync presets.

The sync features between Lightroom Mobile and Lightroom CC utilize Adobe's deject storage to transfer media between the two apps. Different types of Lightroom plans offer more than or less deject storage options.
If you're syncing photos, you may quickly run out of space, but if you're just using it to sync presets, it won't be a problem. After all, 1 preset is normally far less than 1MB in size.
Depending on how many presets and photos you have, the syncing process tin can have several minutes or several hours. Still, one time the sync is complete, all your presets volition appear in both Lightroom CC and Lightroom Mobile.
So that is how to download and install presets in Lightroom Mobile without a desktop, OR how y'all can sync your presets betwixt LR Mobile and CC. Either way, the steps are very like shooting fish in a barrel to follow, but importing presets to LR Mobile manually can be quite fourth dimension-consuming. Fifty-fifty doing everything correctly, information technology'south going to take a few minutes to get all your presets prepare for action.
The redeeming factor of information technology all, though, is that your presets volition stay in the app indefinitely. So you only have to go through the whole procedure once!
If you're already subscribed to the Adobe Creative Cloud (with something like the Photography Programme), having the option to sync is crazy convenient. Rather than having to do everything manually, this makes the process automatic. You can explore more of Adobe's Photo Editing Plans HERE.
Now, if you're new to editing photos in Lightroom Mobile, make sure to check out my previous tutorial on how to get the orange and teal look to help you lot get more than creative!
Happy Editing,
– Brendan 🙂
Source: https://www.bwillcreative.com/how-to-install-presets-in-lightroom-mobile/
Posted by: chambleefeativill.blogspot.com


0 Response to "How To Install Lightroom Presets On Mobile"
Post a Comment